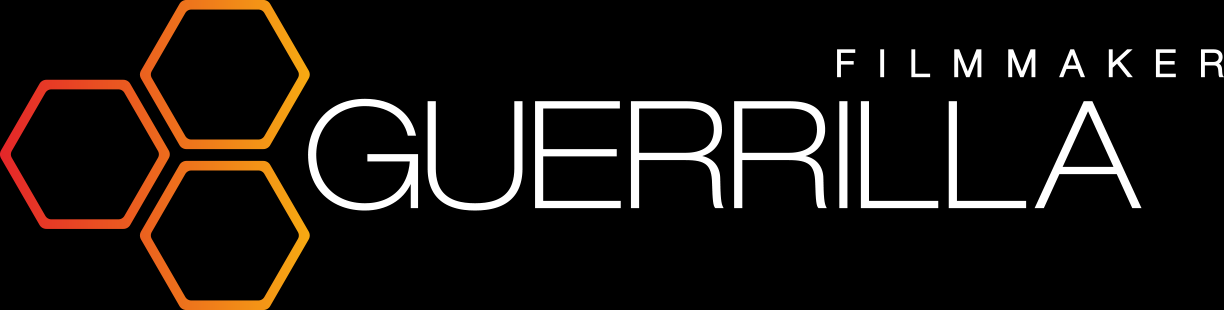Guerrilla Filmmaker version 2.1 is all about audio.
Version 2.1 unlocks manual control of audio input from any of the built in device microphones or any connected external microphones as well as live monitoring audio output via plugged in headphones or even via bluetooth.
Check out this help video to see what's new.
To access the new audio control panel, swipe left from the right edge of the screen to show the audio level meter and then tap the audio meter or swipe again to reveal the full audio control panel.
To hide the audio control panel, swipe the panel to the right, tap the audio level meter or tap the top left "AUDIO" label.

Audio can now be monitored live by routing to any external output such as headphones connected via the headset jack, lightning port or even bluetooth.
Tap the audio output icon (top left) to show a list of available output routes.

The headphones volume can be adjusted by tapping the volume control in the top right corner of the audio settings panel.

Audio input can be either one of the internal microphones built into the device or an external microphone connected via the headset jack, lightning port or bluetooth.
Tap the internal audio input icon (middle left) to choose one of the built in device microphones and choose from the available polar patterns for the selected device microphone.

What is a microphone polar pattern?
The polar pattern of a microphone describes the direction of sensitivity for capturing audio.
Omnidirectional will be sensitive to audio in all directions so is good for general environmental audio.
A cardioid polar pattern is more of a directional microphone that will capture audio in the direction that it is pointing while being very insensitive to audio coming from behind the microphone.
A subcardioid pattern is somewhere in between an omnidirectional and cardioid pattern where it is more sensitive to audio in front of the microphone but not completely insensitive to audio from behind giving the ability to focus the audio capture in a particular direction while keeping some overall environment sound.

Tap the external audio input icon (bottom left) to show a list of available external audio inputs to choose from.
This can be a microphone connected via the headset jack, lightning port or bluetooth.

When available, the input gain for the selected microphone can be manually adjusted.
When adjusting input gain, keep an eye on the audio level meter to make sure the gain isn't set too high as to cause clipping of the recorded audio.