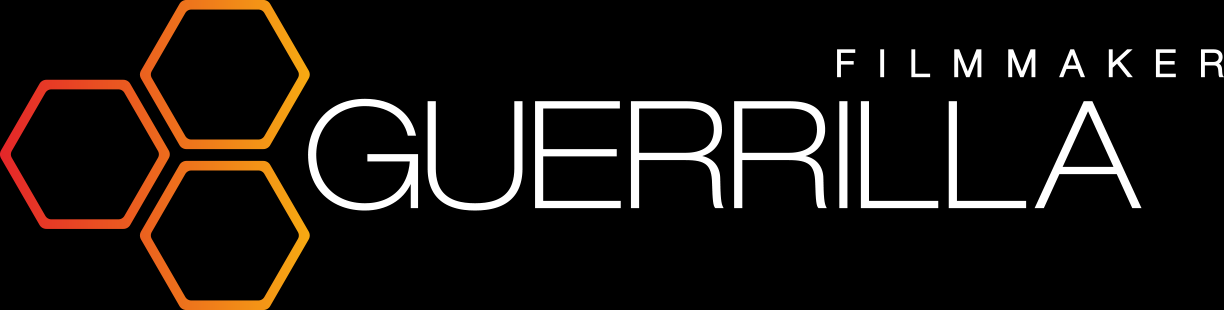- 02.08.2016
Guerrilla Filmmaker version 2.0 is here!
It's been a while coming but Guerrilla Filmmaker version 2.0 is finally ready. We have been working hard in the past few months to deliver a major update to the app. The update includes a sleeker interface design and a complete design overhaul of the settings and film library sections of the app. There are also a bunch of new features as well as tweaks to the old features, all based on feedback from our users.

In version 2.0 we have given access to many more settings such as the most frequent feature request - adjustable video bit rates. As well as audio formats and audio sample rates, custom aspect ratios and more.
Here are some of the highlights:
New Settings Panel
The new settings panel allows you to quickly see an overview of all your settings at once by either tapping the settings icon once or by peeking with 3D touch.

You can tap any setting in the overview panel to quickly open the relevant section and input for that setting.

Video bit rate
You can now set four different video bit rate settings based on your devices default recording bit rate (the video bit rate that the built in camera app uses).

Low is equivalent to half the standard bit rate
Standard is the default bit rate
High is twice the standard bit rate
Ultra High is three times the standard bit rate with rates up to 150Mbps (device dependent)
Please note: The bit rate shown in the settings overview is an estimate of what the average bit rate of the recorded file will be. The actual bit rate will vary depending on the video recording.
For example, the video codec will be more efficient at compressing a static scene than a quickly changing scene resulting in a lower final bit rate but not a lower quality image. The actual bit rate of the recorded file is displayed in the information for the clip in the clip library (we don’t pretend that the bit rate you select is the exact bit rate of the recorded file, like some other apps do).
Remember, bit rate alone does not equal quality.
Timelapse
A new timelapse setting switches the Frame rate setting to Time rate so instead of recording in frames per second (fps) you can record in seconds per frame (spf) allowing you to compress hours of action into a few minutes.

Watch this example timelapse video shot with Guerrilla Filmmaker.
Custom aspect ratios
Choose from six preset aspect ratios including (Moondog Labs anamorphic lens) or create your own custom aspect ratio.

Custom aspect ratios have been designed so that you can set options such as resizing to the new ratio instead of cropping, rotating the image or mirroring the image. These options allow you to create aspect ratios to support any external lens. For example the preset aspect ratio for the Moondog Labs anamorphic lens uses the resize option instead of the crop option so that the image becomes desqueezed in app.
Audio
You can now select the audio format and sample rate that you would like to record with.

Format options are:
AAC - Advanced Audio Coding, a lossy compressed format similar in size to MP3 but of slightly better quality
ALAC - Apple Lossless Audio Codec, a lossless compression format that will reduce file size but not lose information
PCM - linear Pulse Code Modulation, uncompressed audio.
Sample rate options are:
Standard - 44.1kHz
High - 48.0kHz
We have also added audio level monitoring that you can easily swipe on or off the screen.

More audio related settings will be added in an upcoming release.
Settings Presets
You can now create and name as many custom settings presets as you need.

If you have a device that supports 3D touch, then you can also set up to four presets as home screen shortcuts. Home screen shortcuts are accessed by 3D touching the Guerrilla Filmmaker app icon. This will pop up a list of your defined presets and when one is selected the app will start in that preset configuration and begin recording immediately.
Watch this help video for a summary of the new settings section in action.
Film library
The new film library allows you to scroll through all your clips in the right hand panel and see details of the selected clip in the left hand panel.

Watch this help video for an overview of the new film library.
Capture help
A brand new feature in version 2.0 of Guerrilla Filmmaker is the composition point specific capture help menu.

Long press anywhere on the screen to bring up the capture help menu. Choose to focus at this point or expose for this point and then lock focus or exposure to prevent further changes. Or bring up the inspection window to enlarge the area centered at this touch point.

Within the inspection window you can pinch to zoom in and out and toggle through the capture helper tools for the active function. The tools include:
False color
Blown out highlights are colored red.

Lost detail in shadow regions are colored green.

Focus peaking
Areas in sharp focus are highlighted.

Focus lines
Only the edges that are in sharp focus are shown.

Watch this help video for instructions on using the capture help menu
If you are new to Guerrilla Filmmaker then check out the user guide videos to see more features including the automation features unique to Guerrilla Filmmaker.